Fala, pessoal! Responde aí: Alguns dos seus clientes possuem a mesma estrutura de dados e você quer saber como compartilhar um único relatório com todos eles? Quer entender melhor as opções de compartilhamento do Power Bi? O conteúdo de hoje é sobre isso!
O foco principal nesse artigo é para quem possui clientes com bases iguais – clientes de mesmo ERP, por exemplo, onde cada cliente tem um banco de dados ou um arquivo específico. É bem chato ter que compartilhar um relatório diferente para cada cliente, né?! Vamos mostrar como podemos simplificar isso!
Primeiro vamos citar quais as formas de compartilhamento disponíveis. Para entregar a solução para seu cliente, você possui duas opções:
- Publicando os relatórios na web (link público)
» Vantagem: sem necessidade de licenciamento (100% gratuito)
» Desvantagem: relacionado à segurança - Publicando no seu domínio ao criar um e-mail para cada cliente (ex: cliente1@seudominio.com.br)
» Licenciamento: Pro para quem publica e Pro para o cliente ($9,90 por mês)
» Desvantagem: relacionado ao controle de muitos usuários ou o cliente achar ruim ter que guardar um acesso que não é no domínio dele - Publicando no seu domínio e compartilhando para o cliente no e-mail do cliente (compartilhamento entre domínios)
» Licenciamento: Pro para quem publica e Pro para o cliente
» Desvantagem: o cliente terá dois acessos ao Power Bi - Utilizando o Power Bi Embedded A
» Licenciamento de Usuário: apenas Pro para quem publica
» Licenciamento de Capacidade: Planos Embedded A (Azure)
» Desvantagem: precisa de um BOM programador porque exige conhecimentos técnicos de desenvolvimento
Fizemos um esqueminha:

Ah, não citamos o Power Bi Premium, beleza?! Ele é bem mais caro! Outra coisa: por ser uma solução mais complexa, não entraremos em detalhes sobre o Power Bi Embedded. Podemos falar desses tópicos em outro artigo, ok?!
Se quiser saber mais detalhes sobre as características sobre o PBI Embedded (preços, limites, etc) clique aqui. E se quiser saber mais sobre o Power Bi Pro, clique aqui.
Clique aqui para iniciar sua jornada rumo ao domínio do Power BI.
Etapa Inicial
Criando parâmetros
Vamos simular uma conexão numa base de demonstração que temos no SQL Server. Após clicar em Obter Dados → Banco de Dados SQL Server Analysis Services → Seleção da Tabela (no nosso caso ela se chama Customer), vamos precisar criar também 2 parâmetros para o nome do servidor e nome do database do cliente.
O primeiro, chamaremos de ServerSQL – imagine que cada cliente tenha um banco de dados estruturados exatamente igual a esse localhost que usamos em Valor Atual:

O segundo parâmetro chamaremos de DataBaseSQL, veja:

Agora, devemos editar o código M referente à conexão daquela nossa tabela (Customer). Clique na tabela e depois em Editor Avançado e faça as seguintes alterações (adicionando os nomes dos parâmetros que criamos):
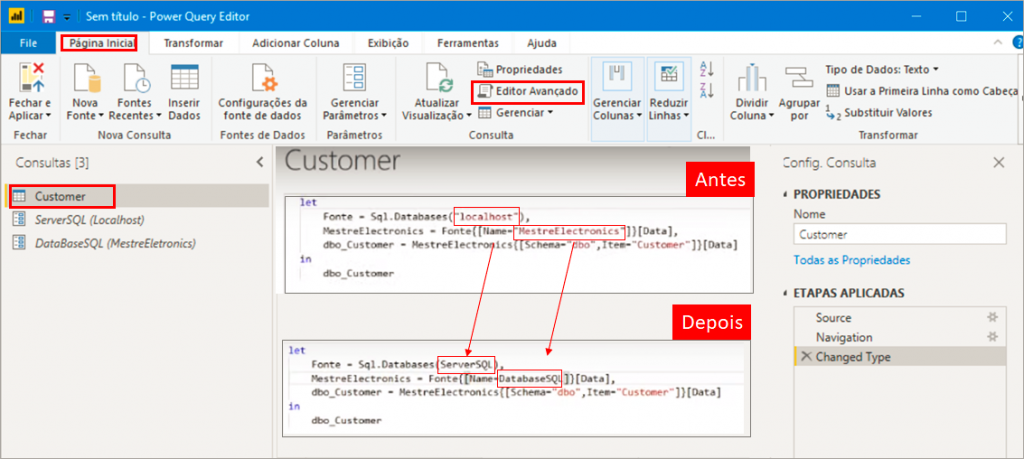
Note que com o Excel, poderíamos fazer o mesmo procedimento de criar os parâmetros e alterar os trechos do código M (Fonte e Tabela).
Ao final, clique em Fechar e Aplicar.
Clique Aqui para aprender mais sobre SQL, a principal linguagem de programação utilizada pelas empresas e se destacar no mercado de trabalho.
Criando um Workspace para cada cliente
Devemos agora criar um Worskpace para cada cliente no Power Bi Online. Acesse, com suas credenciais, a página de login do Power Bi no navegador web e siga as etapas:

Basta ir no menu lateral da esquerda, selecionar Workspaces e Criar um Workspace. Insira o nome do cliente e depois clique em salvar.

Agora, vamos voltar no Power Bi Desktop e clicar em Publicar. Selecione o Workspace do cliente que deseja publicar o relatório, veja:

Note que você terá que fazer essa publicação para cada cliente e a notícia boa é que dá para automatizar isso, por exemplo, usando scripts em Powershell. Bacana, né?!
Voltando no Power Bi Online precisaremos editar algumas configurações. No Workspace de cada cliente deveremos editar os mesmos parâmetros que criamos no Power Query. Veja:
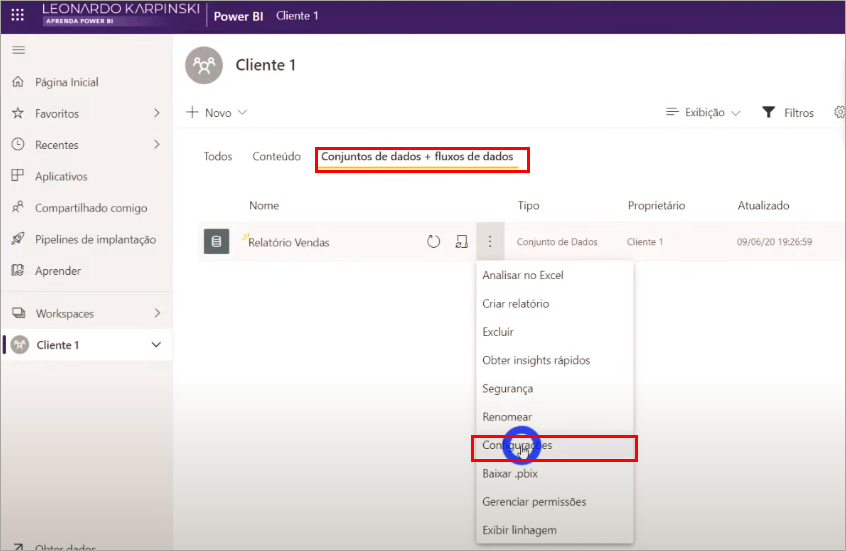
Agora, procure Parâmetros e troque os nomes abaixo (no fim, clique em Aplicar):

Ah, lembre-se de configurar Conexão de Gateway para cada cliente também, ok?! Só precisará fazer isso na primeira vez que publicar.
Por fim, devemos atualizar o Conjunto de Dados e Programar as atualizações automáticas.
Publicação na Web (grátis)
Agora vamos simular uma publicação na web. Essa é aquela nossa primeira opção, onde não precisamos pagar nada porém, com algum risco de vazamento do link. Para isso, ainda no Power Bi Online, vá até o relatório que você criou → Clique no botão de três pontinhos → Incorporar → Publicar na Web.

Veja que após isso, o PBI gerará um link para você compartilhar com qualquer pessoa e também um código HTML para você utilizar no seu site ou blog. Veja:

Você pode ser levado a pensar: Se meu site/portal tiver login e senha, passaria a ser seguro o compartilhamento já que somente o usuário teria acesso, certo?! – Errado!
Imagine que você tenha um site e adicione esse código HTML para disponibilizar o relatório nele. Qualquer pessoa que acessá-lo poderá clicar com o botão direito na página e acessar o código fonte do frame:

Veja que ao clicar em Exibir código fonte do frame, aquele link para o relatório ficará disponível e a pessoa que tiver acesso a ele poderá compartilhá-lo com qualquer pessoa. Um perigo né?!

Publicação no seu domínio
Ja na segunda opção de compartilhamento você comprar uma licença PRO para cada cliente no seu domínio. Ou seja, mesmo que o cliente já tenha um acesso PRO na empresa dele, você precisará necessariamente conceder outro, mas no seu domínio. Nessa solução você deverá criar um usuário para cada cliente no Power Bi Online, assim:

Após adicionar os usuários, você deve configurar o e-mail (cliente1@seudominio.com.br) e a senha de cada um.
Por fim, basta compartilhar o relatório que você criou com cada cliente:

Veja que estamos compartilhando apenas o relatório com o cliente, ou seja, não estamos disponibilizando o acesso ao nosso Workspace então o cliente não poderá baixar o arquivo .PBIX, ok?!
Vamos à próxima opção de compartilhamento?!
Compartilhamento entre domínios
Nessa opção, ao invés de você adicionar um usuário como foi ilustrado na figura 14, vamos apenas clicar em compartilhar e adicionar o e-mail do cliente (ele deve possuir licença PRO):

Ah, uma coisa importante: essa opção de compartilhamento precisa estar ativada em Configurações de compartilhamento e de exportação, beleza?! Basta ir em Painel de Administração e deixar habilitada essa opção, conforme imagem abaixo:

O cliente receberá um link para acessar o relatório naquele e-mail inserido ali em cima. Veja que por mais que ele receba o link do compartilhamento no e-mail, ele somente conseguirá acessar o relatório se possuir a licença PRO. Veja a mensagem que aparece ao clicar no Relatório compartilhado:

Karpa, no compartilhamento entre domínios diferentes, o cliente poderia ter acesso total aos dados do report? Ou seria apenas visualização?
P., Raphael
Sim. Para habilitar isso basta ir Portal de Administração (clicando no botão de engrenagem do PBI Online) e clicar em habilitar nesse tópico:

Com essa configuração habilitada o cliente poderá colaborar com você, criando Workspaces, editando e gerenciando conteúdo, et.
Ah, mais uma coisa: temos também a possibilidade (com a conta PRO) de incorporar o relatório em nosso site ou blog. Para isso, basta acessar o relatório clicando no nome do relatório:

Depois, basta você clicar nos 3 pontinhos → Incorporar → Site ou Portal. Veja:

Agora, mesmo esquema que explicamos no compartilhamento na web: basta copiar o código HTML e colar em seu Site ou Portal.

Note que, diferente da opção de compartilhamento na web de forma gratuita (link público), nessa opção (com a conta PRO), ao incorporar o relatório em seu site ou no site do cliente, o usuário só conseguirá acessá-lo após realizar o login com a conta (PRO). Veja no site como aparece:

Vale lembrar que, para compartilhar de forma segura, seja no seu site, no SharePoint Online, no Teams etc é a mesma regra: só pode compartilhar e visualizar o relatório com a conta PRO, beleza?!

Bom, galera! O conteúdo desse post foi baseado na Live #21 Mestre Power BI – Como compartilhar um ÚNICO relatório para TODOS seus clientes.
Espero que tenham curtido! Até a próxima!
Abraços,
Leonardo.



